Photoshop'u açtık Soldaki Menu Nedir ? Ne işe Yarar ÜzerindekiLer nedir ?
Photoshopumuzu Kurduktan Sonra Açtıgımızda hemen Solumuzda bi tane Menu Bar oldugunu goreceksiniz. Bu menu barın üzerindeki işaretLerin ne oldukLarını Aşagıdaki Resimde işaretlediğimiz sayılara gore teker teker açıklamaya çalışacaz. Ancak Resim Photoshop 6.0 a aittir. Photoshopun Son versiyonu olan CS2 dede FazLa bir değişiklik yoktur onun için endişelenmeyin.
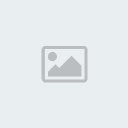
Unutmamamız gerekenler :
* Araç kutusu özelliklerinin bazılarının sağ alt köşelerinde ok () simgesi bulunmaktadır. Bu sembol, özelliğin birden fazla işlevi olduğunu göstermektedir. Özelliğin üzerine gelerek mouse’un sol tuşunu basılı tutarsanız, diğer seçenekler de karşınıza çıkacaktır. Buradan istediğiniz seçimi yapabilirsiniz.
* Her farklı özellik seçildiğinde araç kutusunun hemen üst kısmında bulunan seçenek menüsü de değişmektedir. Yapacağınız işlemler sırasında bu menüde çok işimize yarayacaktır.
* İşlemlerimizin birçoğunu mouse’un sol tuşu ile yapacağımızı unutmayın.
Photoshopumuzu Kurduktan Sonra Açtıgımızda hemen Solumuzda bi tane Menu Bar oldugunu goreceksiniz. Bu menu barın üzerindeki işaretLerin ne oldukLarını Aşagıdaki Resimde işaretlediğimiz sayılara gore teker teker açıklamaya çalışacaz. Ancak Resim Photoshop 6.0 a aittir. Photoshopun Son versiyonu olan CS2 dede FazLa bir değişiklik yoktur onun için endişelenmeyin.
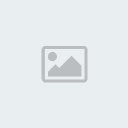
Unutmamamız gerekenler :
* Araç kutusu özelliklerinin bazılarının sağ alt köşelerinde ok () simgesi bulunmaktadır. Bu sembol, özelliğin birden fazla işlevi olduğunu göstermektedir. Özelliğin üzerine gelerek mouse’un sol tuşunu basılı tutarsanız, diğer seçenekler de karşınıza çıkacaktır. Buradan istediğiniz seçimi yapabilirsiniz.
* Her farklı özellik seçildiğinde araç kutusunun hemen üst kısmında bulunan seçenek menüsü de değişmektedir. Yapacağınız işlemler sırasında bu menüde çok işimize yarayacaktır.
* İşlemlerimizin birçoğunu mouse’un sol tuşu ile yapacağımızı unutmayın.







